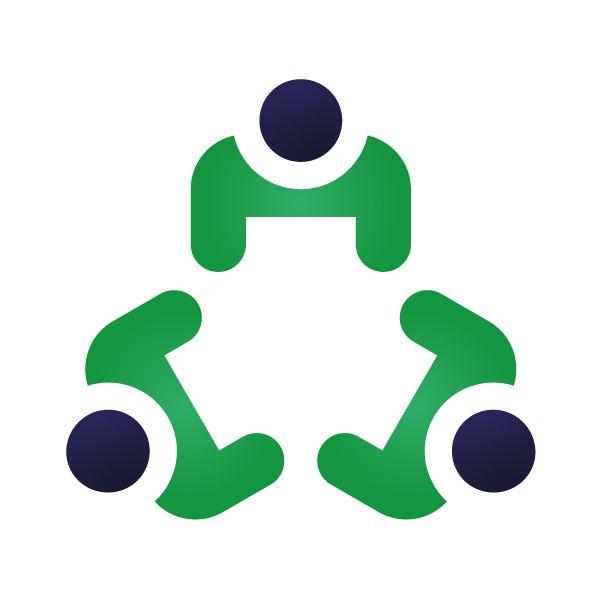How to Add An Employee/User?
Note: Design/UI/Button/Terms might change in order to provide a better user experience. Users are suggested to read this article in order to have a basic understanding of the ORGTraq Software.
Step 1: From the left menu bar select the "Human Resources” module and click on the “Employee Management” from the menu dropdown. (Human Resources > Employee Management)
Step 2: You will be redirected to the “Manage Staff” Page. Click on the “Add Employee” button in the top right corner.
Step 3: Add all the employee details here. You can give login access to the employee from the left by filling up the email id and ticking it up in the “Has Login?” checkbox.
Step 4: You can fill up all the details or give your employee edit access to fill the profile details. You can give your employee edit access by turning on the “Employee can edit his profile” from below.
Profile Tab:
> Basic Details: Here you can add all the basic details of the employee.
> Additional Details: Here you can add additional details of the employee (Eg: Bank details, Father name, Spouse name, Emergency contact. etc.)
> Login Access: Here you can select the access group to which you want your employee to get access.
Hiring Details Tab:
> Emp Type: Here you can select the type of employment (Eg: Full time, Part-time, Ex-staff)
> Job Type: You can select the job type (Eg: Permanent, Contract, Intern)
> Hire Date: Hire date of the employee.
> Role: Role of the employee
> Dept: You can select the department to which the employee belongs.
> Business Unit: You can select the branch to which the employee belongs.
> Exit Type: If the employee exits your organization. Define the exit type here. (Eg: Termination, Resignation, Layoff)
> Notice Date: Select the notice date.
> Notice Period: Fill in the number of days (Notice period) needed to be served by the employee from the notice date.
> Last Working Day: The last working date is automatically filled when you fill-up the notice period of the employee.
> Skillset: Select the skillset of the employee. (Eg: Software engineer. etc)
> Asset List: Select the assets allocated to the employee.
Documents Tab:
> Education Documents: Upload employee education documents here.
> Previous Employment: Add the employment history and set up the verification status.
> Achievements: Add employee achievements here and set up the verification status.
> Onboarding: Send and add onboarding documents from here.
> Appreciation: Send and add an appreciation letter from here.
> Warnings: Send a warning letter from here.
> Exit: Send exit documents from here.
> Other Documents: Upload other documents from here.
Shift Settings Tab:
> Shiftzone: Allocate a shift zone to the employee from here. (Eg: Day shift, Nightshift. etc)
Earnings Tab:
> Remuneration: Fill in the gross salary per annum and define the pay structure, deduction, and bonus of the employee.
> Tax exemption: View all the tax exemption details from here.
> Payment History: View the payment history of the employee by selecting the date range.
Advances Tab:
> Here you can add and track advances and repayment of loans given to employees.
Audit Trail Tab:
> Here you can have track of changes done in the employee profile.
View More Tab:
> Asset Allocation: Assets assigned to the employee are listed here.
> Projects: A list of projects the employee is working on can be seen here.
> Issues & Recognition: Issues and recognition of the employee are listed here.
> Timesheets: Timesheets filled by employees are seen month and year wise. Available PTO and SL of the employee can be changed and seen here.
> Appraisals: Appraisals of the employee that are done till date from the date of joining are listed here.
> Payslips: After running payroll, employees can download monthly payslips from here.